如何在AutoCAD中创建自定义图纸格式。 在AutoCAD中使用工作表的好处
- 如何在AutoCAD中创建自定义图纸格式。 在AutoCAD中使用工作表的好处 在今天的课程中,我们将讨论AutoCAD中的“工作表”空间,创建新工作表并使用它们。 AutoCAD有两个用于处理图纸的工作空间。...
- 能够以1:1的比例绘制自然尺度
- 轻松控制绘图比例
- 在一张纸上放置图纸的不同部分
- 不同纸张上相同图像的不同方向
- 在一张纸上绘制的不同视图
- 使用注释量表
- 易于打印
- 使用粘合剂的能力
如何在AutoCAD中创建自定义图纸格式。 在AutoCAD中使用工作表的好处
在今天的课程中,我们将讨论AutoCAD中的“工作表”空间,创建新工作表并使用它们。
AutoCAD有两个用于处理图纸的工作空间。 这个空间是“模型”和“工作表” 。 所有结构都在模型中制作。 AutoCAD中的工作表空间用于在打印前布置图形。
在模型空间中绘制比例为1:1的所有对象,并且已经在纸张上进行缩放和排列绘图是很方便的。 当然,它们有自己的特点。 但我们会在另一课中考虑它们。
使用图纸图形区域下的书签进行到工作表的转换。 您可以创建具有不同布局的多个工作表。 但默认情况下总是有两个 - Sheet 1和Sheet 2。
当您切换到工作表的其中一个选项卡时,通常会出现“工作表参数集管理器”对话框。 仅用于在打印前调整纸张。
暂时关闭它,我们将在下一课中查看它。
现在我们有一张白色的床单,上面有一个虚线框和一个矩形,我们的图纸位于其中。
所以...白纸就是我们的纸张,上面印有所有东西。 虚线框指定可见的打印区域。 内部绘图的矩形是一个视口。
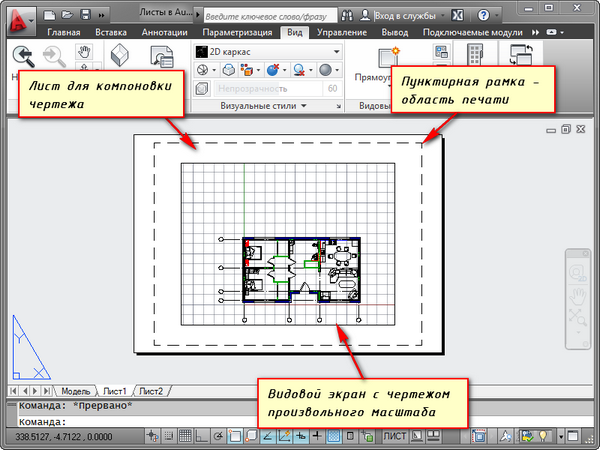
视口是图形的一种固定视图或其与模型空间的一部分。 您可以修复不同类型的相同对象,例如,平面图 承重墙 和分隔或平面图仅与承重墙。 这些物种可以放在一张纸上或不同的纸上。 这在AutoCAD中使用工作表非常有用。
默认情况下,已在工作表上创建一个视口。 并且模型空间中的绘图以任意比例表示在其中。
可以使用手柄放大或拉伸视口矩形本身。 然后选择应在图纸上显示图纸的比例。 为此,请选择视口并设置所需的比例。 在我的例子中,我将采取1:100。
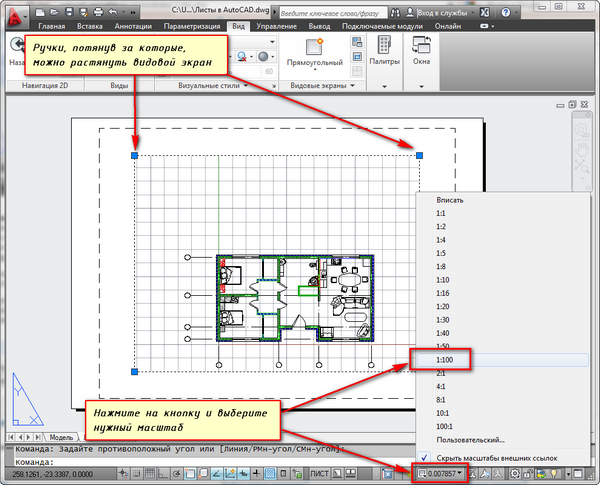
视口矩形所在的图层可以不打印。 同时,框架本身将在纸张上保持可见,但是当在纸张上打印时,它将不可见。 为此,请使用名称创建一个新图层,例如RE。 然后单击图层特性管理器中的打印图标。
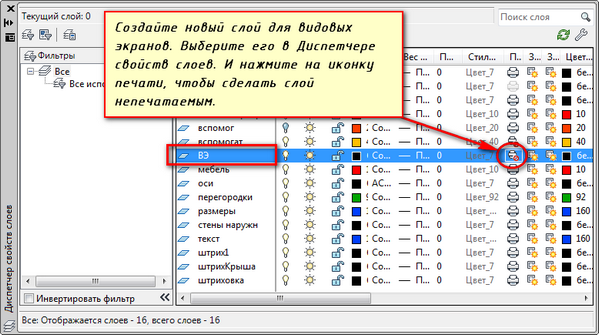
在纸张上方便首先放置带有印章的框架,填充印章,制作一些铭文。 然后通过视口以所需比例输入图形。
如果有必要在同一张纸上显示对象的某个节点,则没有理由以放大的比例再次在模型中绘制它。 只需创建另一个视口,并在其上显示不同比例的此节点。
的确,所谓的非规模元素会有一些困难。 此文本,线型,阴影线,尺寸等 但是在关于在AutoCAD中使用工作表的文章的以下部分中是关于它的。
这是我在工作表上绘图的示例。 我从SPDS模块中取出了框架,可以从Autodesk网站下载并安装。
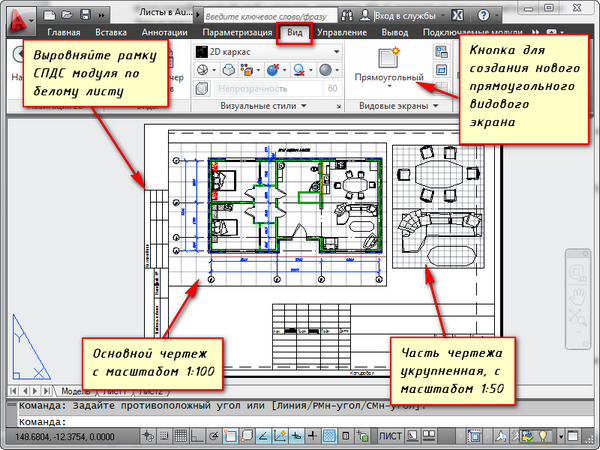
在工作表上另一种方便的视口使用是冻结单个图层的能力。
转到视口。 要执行此操作,请在视口框架内双击鼠标左键。 它以粗线突出。
现在你可以编辑对象了。
即 您目前位于模型空间中。 为方便起见,您可以将视口的边框扩展到整个工作区。 为此,请单击状态栏按钮“展开屏幕”。 要返回工作表,请单击“折叠Vasekran”。
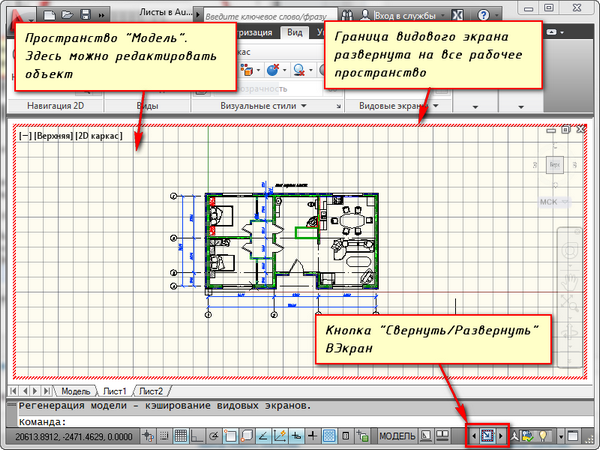
我们需要冻结一些层。 例如,内部分区。 单击冻结图标图标。 层就消失了。 但它仅在活动视口中消失。 在新屏幕中,它已经可见。
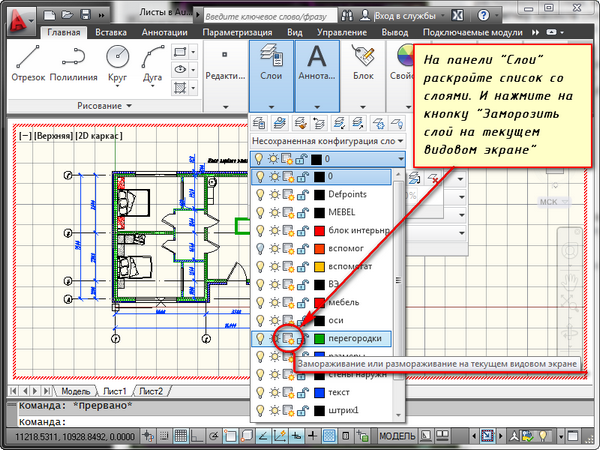
您如何在AUTOCAD中创建新页?
将鼠标悬停在选项卡上,例如,工作表1.右键单击。 使用工作表的菜单将打开。 在这里选择新表。 指定工作表的名称,然后按“Enter”。
也可以通过输入PLAST命令在AutoCAD中创建新工作表。
系统将在命令行中提示您:“输入工作表的参数[复制/删除/新建/模板/重命名/保存/安装/?]”。
在响应它时,指出RPML命令的所需选项的调用的关键字母。
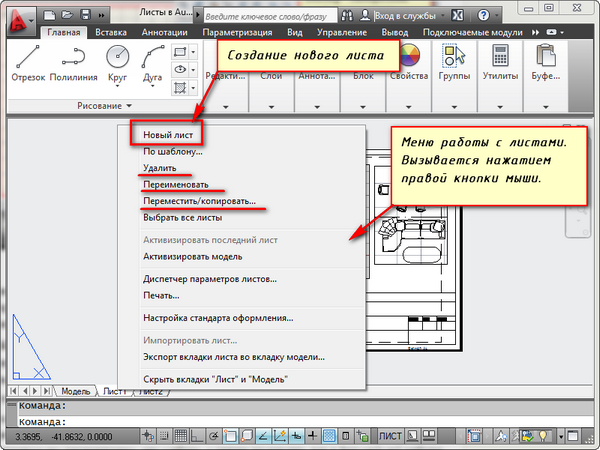
因此,您可以复制,删除,重命名工作表。
现在您知道如何在AutoCAD中创建新工作表。 此外,您还可以将带有自定义设置的工作表另存为模板,然后将其应用于后续工作中。
在任何AutoCAD用户之前,始终存在选择如何使用来绘制模型空间或图纸空间的问题。 通常,新手用户只使用模型空间。 随着该计划的更高级别的所有权,设计师开始寻找加速和促进其工作的方法。 最一个 简单的方法 大大简化您的工作 - 开始使用工作表。
使用模型和工作表空间时,有许多方法可以组织工程图。 其中之一 - 在模型中创建绘图图形,以及使用视口在工作表上进行设计。 我建议考虑使用床单可以获得的好处。
能够以1:1的比例绘制自然尺度
使用纸张进行绘图设计允许以1:1的自然比例绘制模型空间。 在模型空间中具有实际绘图,我们始终可以使用视口以任何所需比例在工作表上形成图形,而无需重建原始图形。 更改模型中的图形将自动更新所有图纸上的图形。
轻松控制绘图比例
对于新创建的视口和已创建的视口,您可以使用预定义值的下拉列表轻松更改比例,或设置自己的值
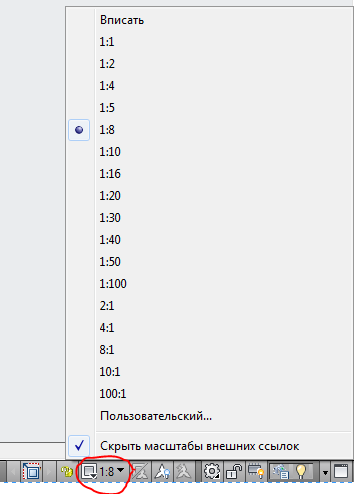
这再次消除了在模型空间中更改图形的需要,其原始比例将保持不变。
在一张纸上放置图纸的不同部分
在视口的帮助下,我们可以在工作表上安排部分图纸,因为它对我们来说很方便。 在这种情况下,在模型空间中,绘图将保持为一。 此外,如果需要以大于主图形的比例创建外部视图,则在工作表中使用具有沿对象边框的视口很容易做到这一点。 如果仅在模型空间中工作,则只能通过复制图形的所需部分,删除不必要的元素,缩放到所需大小来创建详细视图。 同时,如果需要更改主视图,则必须再次重做外部视图。 此例程工作允许您避免带有视口的工作表。
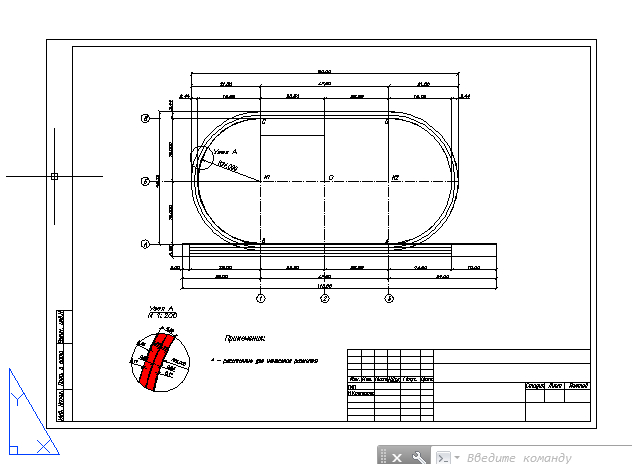
不同纸张上相同图像的不同方向
每个视口都可以有自己的旋转角度,允许您创建不同的图形。 例如,在图形的底部,对象的图像将具有水平方向,而在第二个图像上 - 具有朝向北方的真实方向,如在一般计划中。
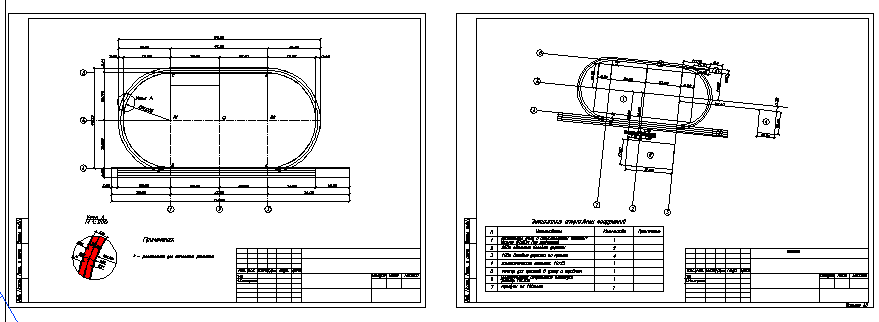
在一张纸上绘制的不同视图
在AutoCAD中,在图层管理器中,您可以自定义每个特定视口上每个图层的显示选项。 例如,这允许通过简单地关闭某些图层来隐藏图像中的部分图像,在细节视图上显示阴影,但将其隐藏在主视图中。 这对图纸的设计有很大帮助。

使用注释量表
即使您想在模型的空间中绘制图形,例如,放置尺寸和铭文,您仍然需要使用图纸。 使用注释比例,您可以在不同比例的工作表上显示图形,而注释性对象(大小,铭文等)的大小将保持不变。 这将避免如图所示的问题。
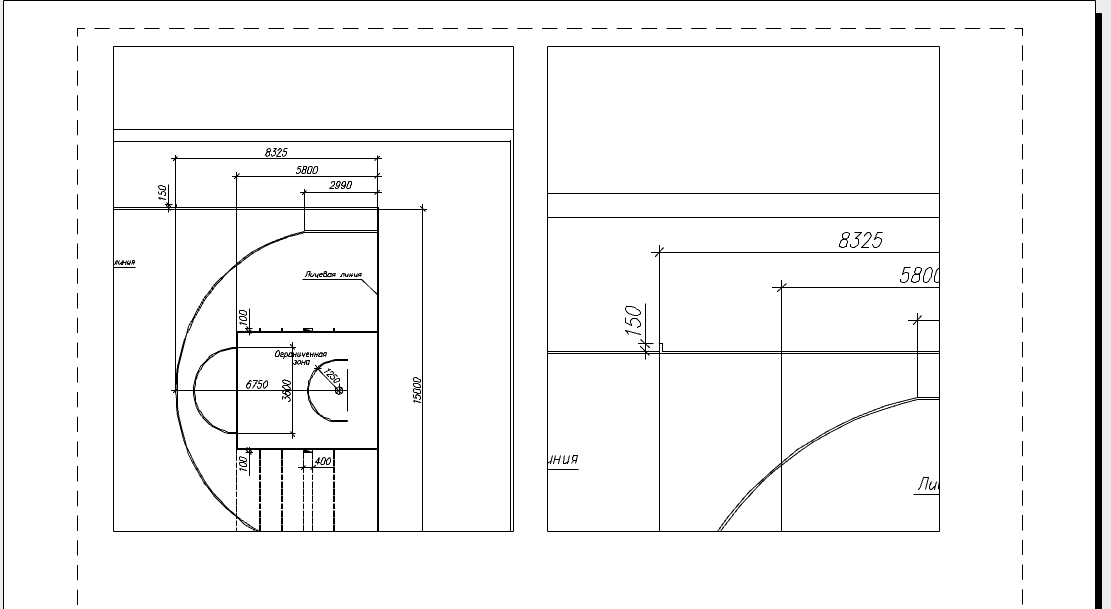
易于打印
从纸张空间打印是最简单的任务。 在设置窗口中运行“ 打印”命令时,将立即确定您需要以1:1的比例打印纸张(您无需选择打印区域并调整纸张上的比例和位置,因为从模型空间打印时需要这样做)。 只需单击确定按钮,然后转到打印机进行打印!
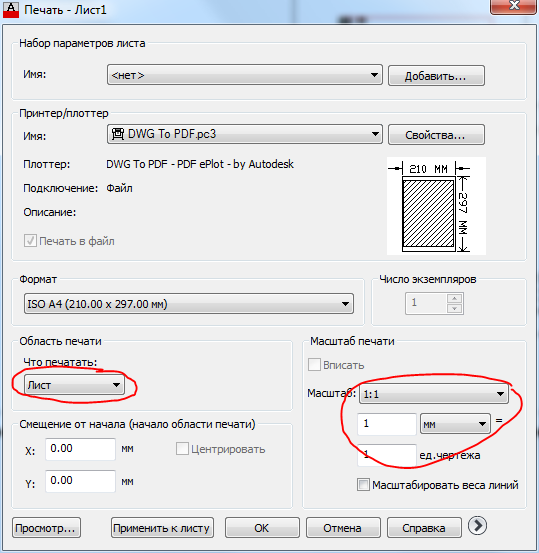
使用粘合剂的能力
活页夹管理器是一个很棒的工具,可以让您管理整个项目中的图纸。 来自多个文件的图纸可以包含在一个活页夹中。 文件管理器不能处理来自模型空间的数据,只能使用工作表,因此,只有那些在工作中使用工作表的人才能理解他们的所有优势。
现在一切准备就绪,以便将主标题和框架从模型表转移到布局表。 首先,移动框架,因为它是一个简单的矩形。
1.如果启用了MODEL模式,单击状态栏中的相应指示器按钮切换到工作表空间中的工作模式,即SHEET工作表布局的编辑模式。
2.运行“ 矩形”工具,例如,在命令窗口中输入一个矩形 。
3.在响应指定第一个角的坐标的邀请时,输入0.0。
4. AutoCAD将提供设置第二个角的坐标。 输入408.4,572.4。 布局图纸上出现一个矩形(图13.7),其尺寸对应于可打印区域的大小,用虚线表示(比较图13.5中的图13.7)。
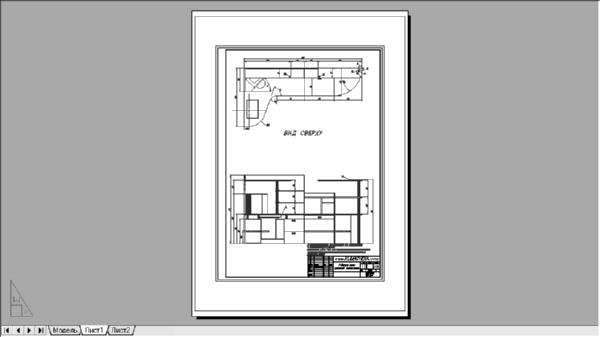
图。 13.7与可打印区域大小相同的矩形。
委员会。 每台打印机或绘图仪都有一个可打印的大小区域,这可能取决于所选的格式。 要找出此大小,请右键单击Sheet1选项卡,从出现的上下文菜单中选择Sheet Settings Manager ,然后单击打开的List Sheet Manager中的Change按钮(参见图13.4)。 在出现的Sheet Settings - Sheet1窗口中 (参见图13.3),单击Properties按钮 ,该按钮位于列表中所选打印设备名称的右侧。 将出现“ 绘图仪设置编辑器”窗口。 转到其中的“ 设备和文档”选项卡,展开“ 自定义格式和校准参数”组,然后选择其中的“ 更改”选项。 在窗口下部更改标准纸张尺寸列表中查找所需格式 ,并在文本字段列表下查找更改标准纸张尺寸 ,您将看到所选打印设备的可打印区域大小和所选格式(图13.8)。 然后反复按Esc关闭所有窗口。

图。 13.8“ 绘图仪设置编辑器”窗口允许您查找所选格式和打印设备的可打印区域的大小。
5.必须将生成的矩形的线向内移动1 mm,以便打印框线。 对此使用Similarity命令,然后删除源矩形。
6.使用“ 爆炸”命令将矩形划分为单独的段,然后向内滑动左垂直线一段距离,该距离提供框架中所包含区域的所需内部大小。 可以使用公式Wpa - 2×1 - (Wf - (5 + 20)计算此大小,其中Wpa是打印区域的宽度,Wf是格式的宽度。在公式中替换所选格式和绘图仪的值,我们得到408.4的偏移值 - 2×1 - (420 - (5 + 20))= 11.4 mm。
7.删除原始垂直线,使用“ 修剪”命令修剪额外的水平线段,并使用“ 轮询”命令的“ 关闭”模式将新线与其余的线条线合并 。
8. 再次运行Polred命令,例如,键入prd或只需按Enter键重复它,然后选择生成的矩形。 输入宽度或简单地转到折线宽度检测模式,然后输入1以使折线宽1毫米。
9.按Enter键以完成Polred命令 。
10.单击此工作表的标签,转到“模型”表。